Profi-Canva Präsentation für dein Business erstellen: so klappt’s selbst als Design-Anfänger:in und ohne teure Designer-Unterstützung. Egal ob für Onlinekurs-Folien oder dein nächstes Webinar. In diesem Artikel erhältst du eine ausführliche Schritt-für-Schritt Anleitung und erfährst die 5 Gestaltungs-Prinzipien für deine Wow-Präsentation.
Erstellst du deine Präsentationen und Webinare bisher in PowerPoint, findest sie aber einfach nicht so schön? Dann lies unbedingt weiter!
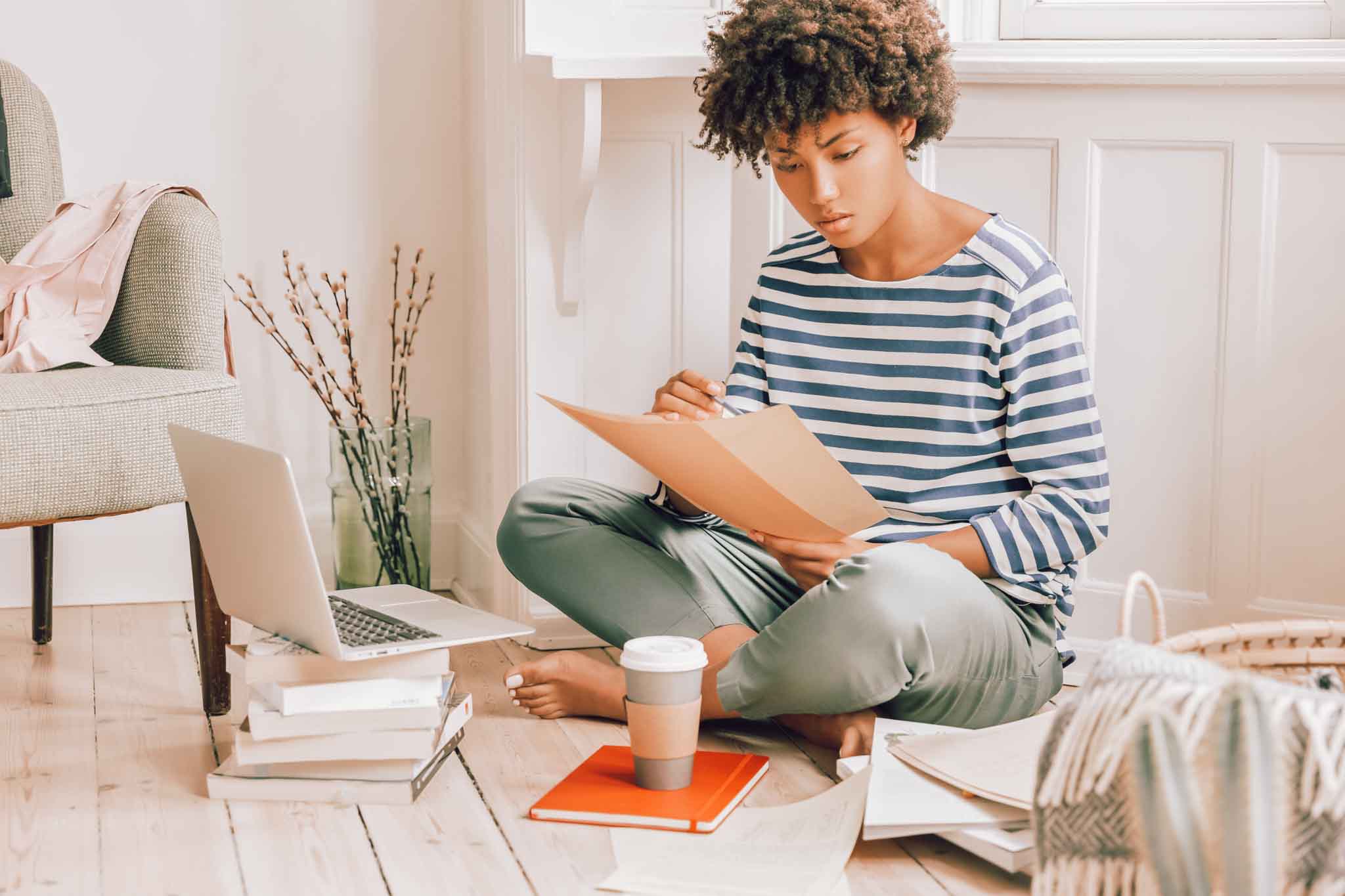
Canva oder PowerPoint – Was ist besser?
„Canva oder PowerPoint?“ – Vielleicht hast du ja sogar bereits diese Frage gedanklich formuliert. Oder auch bei Google eingegeben. Dann geht es dir, wie mir vor ein paar Jahren – als ich die erste Präsentation für mein Business erstellen wollte. Kleiner Spoiler: Meinen Programm-Wechsel von PowerPoint zu Canva kannst du dir in etwa so vorstellen: Der Besuch eines drögen Literatur-Museums, bei dem alles hinter Glas versperrt ist. Im Vergleich zum Besuch eines bunt animierten 3D-Museums, bei dem ich plötzlich alles anfassen durfte.
Canva erlaubt dir eine freiere und einfachere Gestaltung. Die Bandbreite an Vorlagen erleichtert dir die Erstellung wunderschöner Präsentationsfolien zusätzlich. Das macht Canva zu einem nutzerfreundlichen und kostenlosen Online-Tool für Design-Anfänger:innen. Und meinem Nr. 1 Tipp für das Erstellen deiner Business-Präsentation – ganz egal, ob für deinen Onlinekurs, dein Webinar oder eine Kundenpräsentation. Denn hier gilt vor allem: Dein Branding sollte visuell sichtbar sein und deine Gestaltung überzeugen. Das sorgt für Vertrauen bei deinen (potenziellen) Kund:innen und positioniert dich gleichzeitig als Expert:in.
Du brauchst deine Präsentation trotzdem als PowerPoint Datei? Dann habe ich Good News für dich: Auch das ist in Canva möglich. Du kannst deine Canva-Gestaltung als PowerPoint Datei exportieren. Weiter unten im Artikel erkläre ich dir, wie das geht.
Aufbau einer guten Präsentation
Bevor wir nun aber gleich zu Canva springen, solltest du dir über den Aufbau einer guten Präsentation bewusst werden – ganz egal, ob du deine Business Präsentation mit Canva erstellen möchtest oder einem anderen Programm.
Eine gute Präsentation besteht aus drei Teilen: Einstieg, Hauptteil und Schluss. „Das habe ich schon tausendmal gelesen“, denkst du jetzt vielleicht. Doch Achtung, hier kommt das wirklich Wichtige: Die Inhalte dieser drei Bereiche.
Einleitung: warum du nicht mit deiner Gliederung starten solltest
Funktion der Einleitung:
- Interesse wecken und für Aufmerksamkeit sorgen
- Vertrauen und Sympathie der Zuhörer:innen erlangen
- Je nach Ziel deiner Präsentation: Experten-Status aufbauen
Bevor du ins Thema einsteigst, ist es wichtig das Interesse deiner Zuhörer:innen zu wecken. Das geht am besten, wenn du ihre Pain Points* genauso gut wie ihre Wünsche kennst und ansprichst. Im besten Fall denken sich deine Zuhörer:innen bereits während der ersten Folien „Ganz genau so geht es mir! Das gibt’s ja nicht – genau das habe ich heute Morgen gedacht!“ Natürlich müssen diese angesprochenen Themen auch zu deiner Präsentation passen. Wie das in der Realität aussehen kann, erkläre ich dir am besten anhand eines Beispiels:
In einem kürzlichen Webinar, das ich vor einer Gruppe Selbständiger hielt, ging es um das Thema In 3 Steps zu deinem überzeugendem Personal Branding. Zu Beginn des Webinars fragte ich warum die Teilnehmer:innen heute dabei sind. Im Anschluss formulierte ich Gründe in meiner Präsentation – z.B. „vermutlich wünschst du dir eine klare Positionierung und einen professionellen Auftritt, der deinen Experten-Status zeigt.“
Überlege dir also im Vorhinein, in welcher Situation sich deine Zuhörer:innen gerade befinden. Was bewegt sie, bei deiner Präsentation dabei zu sein? Hole sie genau dort ab. Ziel ist es, dass sich bei ihnen ein Gefühl von „Das ist genau das Richtige für mich, da muss ich gut aufpassen“ einstellt.
Pain Points – oder auf deutsch: Schmerzpunkte – sind bestimmte Probleme deiner (potenziellen) Kund:innen. Generell ist es der Punkt, an dem ein Mensch ins Handeln kommt und versucht eine Lösung für das spezifische Problem zu finden. Kennst du die Pain Points deiner (potenziellen) Kund:innen, kannst du dein Angebot ganz konkret danach richten. Außerdem kannst du das Wissen um die Pain Points clever in dein Marketing aufnehmen, z.B. für deine Werbetexte.
Ist das Interesse geweckt, stellst du dich im Anschluss vor – insofern dich deine Zuschauer:innen nicht kennen. Achte hierbei darauf, dass du eine Brücke zu deinen Zuhörer:innen aufbaust. Parallelen machen Menschen nahbarer und sympathischer! Vielleicht stehen deine Zuhörer:innen ja gerade an genau dem Punkt, an dem du auch einmal standest?
Je nachdem, worum es sich bei deiner Präsentation handelt, macht es Sinn deinen Expert:innen-Status zu unterstreichen. Das tust du z.B. indem du deine Erfahrung und deine Erfolge erläuterst.
Anschließend kannst du auf die Gliederung deiner Präsentation eingehen.
Hauptteil: Fädle den roten Faden in deinen Mehrwert
Funktion des Hauptteils:
- Erläuterung der Thematik (theoretisches Wissen)
- Erklärung der Zusammenhänge (realitätsbezogener Sinn)
Den großen Fokus solltest du bei deiner Präsentation natürlich auf den Hauptteil legen: Hier wird dein eigentliches Thema behandelt. Einerseits wirst du hier die Hard Facts deines Themas präsentieren – also theoretisches Wissen vermitteln. Andererseits, und darin besteht die Kunst, wirst du der Theorie einen realitätsbezogenen Sinn geben. Das bedeutet, du lieferst Antworten auf Fragen wie: Was folgt daraus? Was bedeutet das für mich/uns?
So bleiben die Inhalte konkret und relatable, ohne zu trocken und langweilig zu werden.
Entscheidend für einen guten Hauptteil ist, dass du einem roten Faden folgst. Diese Gliederung kann sich durch eine bestimmte Argumentation ergeben, durch ein Storytelling oder auch einem chronologischen Ablauf folgen.
Schluss: Verzichte auf „Vielen Dank für eure Aufmerksamkeit“
Funktion des Schlusses:
- Zusammenfassung der wichtigsten Punkte
- Persönliches Fazit einbringen
- Handlungsaufforderung formulieren
Mit einem guten Schluss rundest du deine Präsentation ab. Wer während des Hauptteils eingeschlafen ist (was dir mit meinen Tipps sicherlich nicht passieren wird), wacht spätestens zum Schlussteil wieder auf. Nutze diese Gelegenheit und serviere am Ende zusammengefasst das Wichtigste in kleinen, leckeren, sogenannten snackable Portionen.
Der Schluss eignet sich außerdem wunderbar, um sich Feedback von deinen Zuhörer:innen einzuholen. Was konnten sie heute mitnehmen? Was war besonders überraschend? Was ist ihr Fazit zum Thema?
Tipp: Spanne den perfekten Bogen zum Beginn deiner Präsentation. Greife am Ende das Motiv oder die Einleitungsfrage des Vortragsbeginns wieder auf. Dadurch ergibt sich ein rundes Bild, das professionell und durchdacht wirkt.
Und noch eine letzte Bitte an dich: Bitte verzichte auf die altbekannte letzte Folie mit der Aufschrift „Danke für eure Aufmerksamkeit“. Diese Floskel hat ausgedient und wirkt bestenfalls einfallslos. Auf der letzten Folie teilst du besser deine Kontaktdaten oder eine konkrete Handlungsaufforderung. Für das aufmerksame Dabeisein kannst du dich ganz einfach mündlich bedanken.
Canva Präsentation erstellen Schritt für Schritt
Eine schöne Canva Präsentation zu erstellen ist wirklich ganz einfach. Besonders super: Du kannst das bereits in der kostenlosen Canva Version tun, sodass du deine Präsentation kostenlos und ohne Abo erstellen kannst.
Zu Beginn hast du die Wahl zwischen einer komplett leeren Präsentation, die du ganz individuell aufbauen und gestalten kannst. Und einer bereits gestalteten Vorlage, die du im Folgenden anpassen kannst.
Als Erstes: entscheide dich für eine leere Präsentation oder eine Canva Vorlage.
Möglichkeit 1: Präsentation von Null aufbauen
Schritt 1/8
Präsentation öffnen
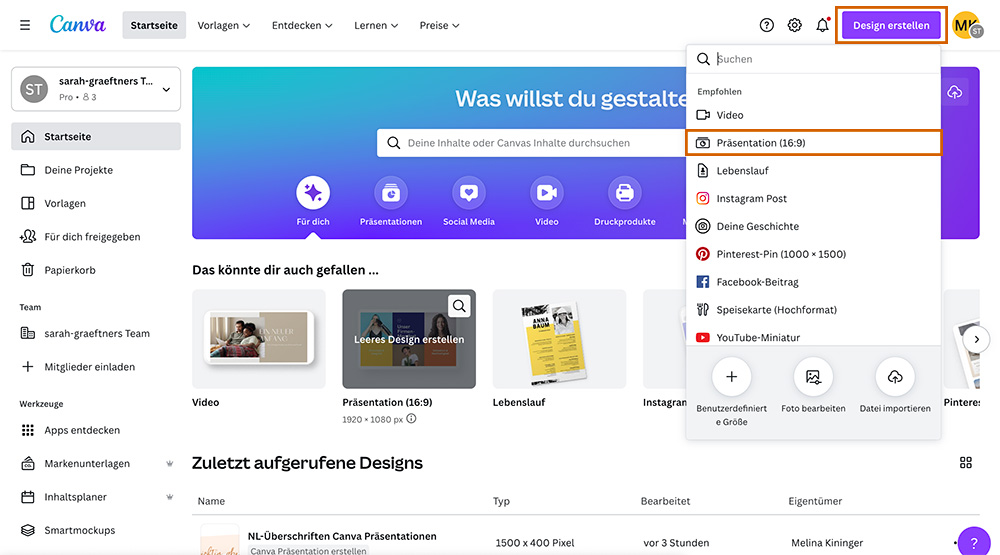

Sollte dir diese Option nicht angezeigt werden, kannst du „Präsentation“ in die Suchleiste dieser Maske eingeben.
Nun erscheint deine noch leere Präsentation und du kannst damit beginnen sie mit Inhalten zu füllen:

Schritt 2/8
Einen Stil definieren

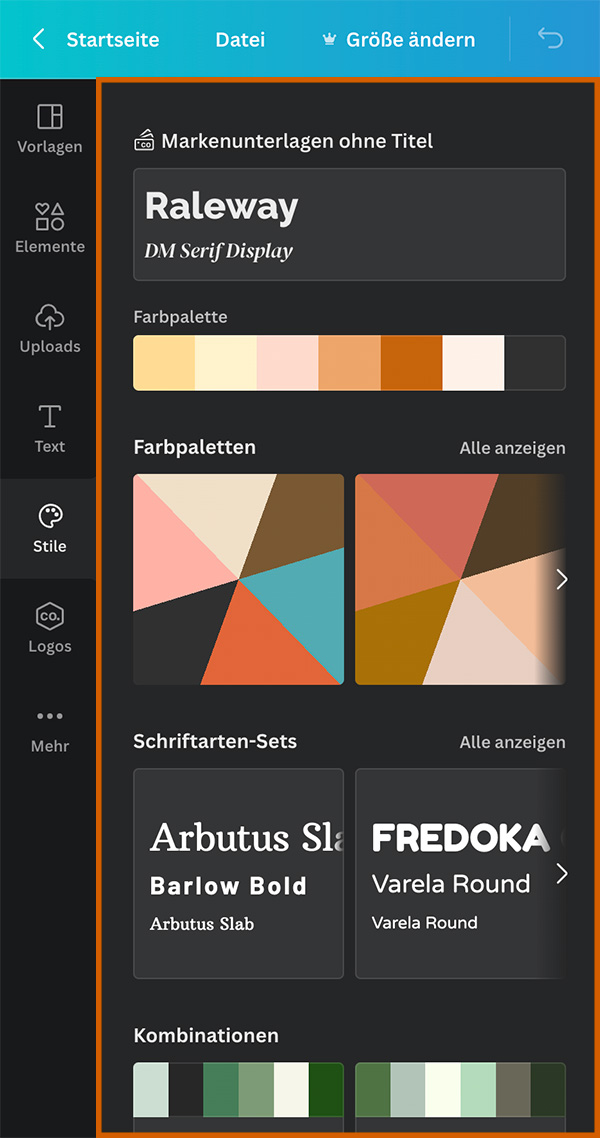
Schritt 3/8
Text hinzufügen
Beginne nun damit Text auf deiner Folie zu platzieren, indem du auf das Text-Icon klickst. Per Klick auf ein Schriftfeld, wird deiner leeren Folie nun ein Textfeld hinzugefügt. Sobald du dieses mit der Maus anwählst, erscheinen verschiedene Formatierungsmöglichkeiten am oberen Seitenrand. Einige werden dir bestimmt aus gängigen Text-Tools bekannt vorkommen, andere warten nur darauf, von dir entdeckt zu werden 😉


Schritt 4/8
Elemente platzieren






Schritt 5/8
Diagramme einbinden
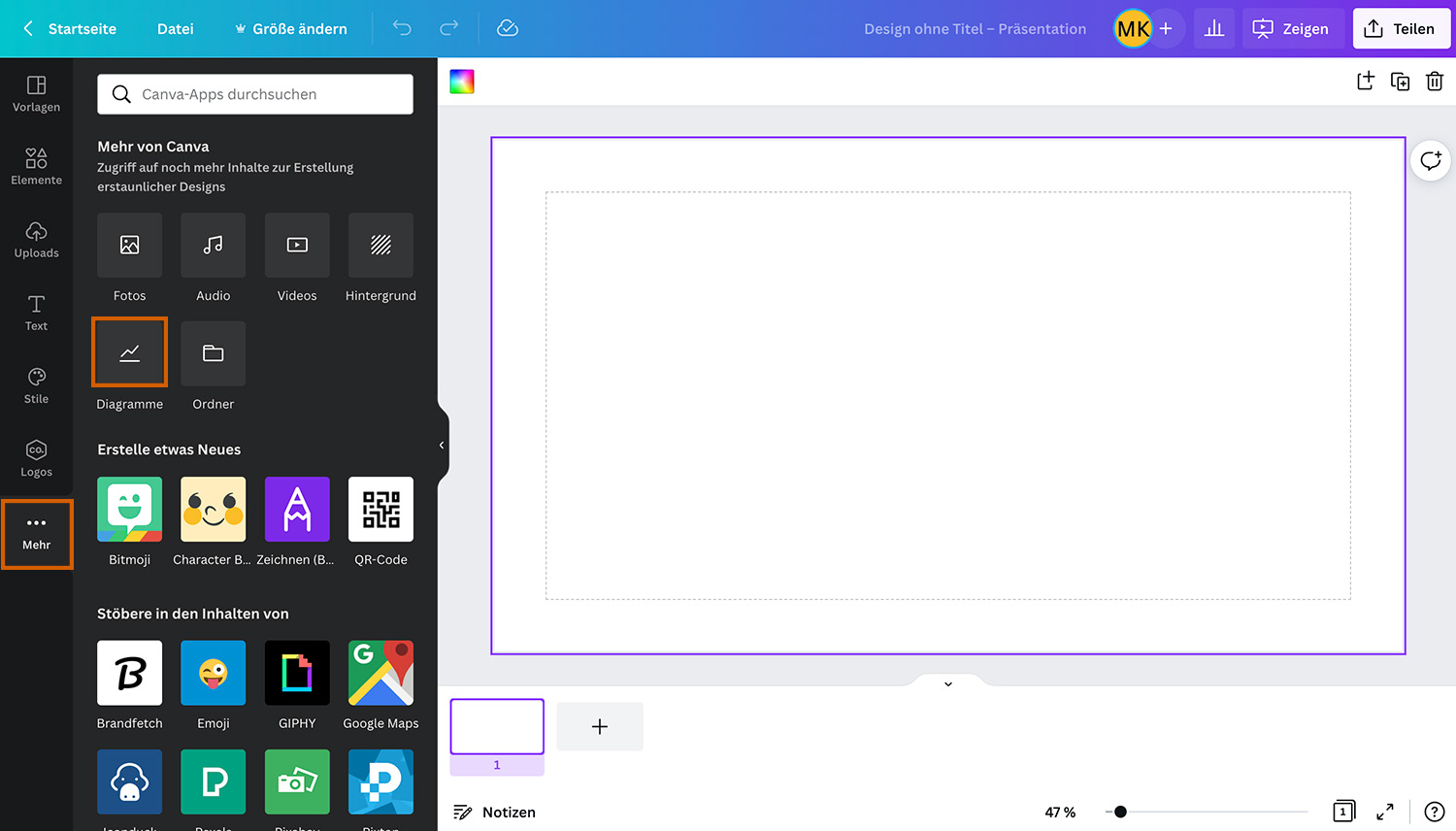

Schritt 6/8
Eigene Fotos hinzufügen


Schritt 7/8
Vorlagen punktuell einsetzen


Schritt 8/8
Neue Seiten hinzufügen


Möglichkeit 2: Präsentation auf Basis einer Canva Vorlage erstellen

Ändere Schrift- und Farbwelt deiner Vorlage
Besonders, wenn du für dein Business bereits ein eigenes Design definiert hast, solltest du Farben und Schriften deiner Vorlage unbedingt anpassen. Das geht ganz einfach, indem du auf ein Textfeld klickst und die Schriftart in der oberen Formatierungsleiste änderst. Automatisch erscheint der Button [Alle ändern], den du dann auswählen solltest. So werden alle Textfelder dieser Ordnung zu deiner Schriftauswahl geändert. Gleiches geschieht, wenn du die Farbe bestehender Elemente, durch Klick auf das jeweilige Element, änderst. Auch dann erscheint der Button [Alle ändern] und du kannst so deine individuelle Farbpalette einfügen.

Tausche Bild- und Videomaterial aus

Den Speicherort für deine Präsentation festlegen
 Die Speichern-Option findest du in der oberen Leiste unter Datei > Speichern. Speicherst du deine Präsentation, findest du sie später unter dem Startseiten-Menüpunkt Deine Projekte. Alternativ kannst du dir dort einen Ordner anlegen und deine Präsentation direkt in den Ordner speichern. Das lohnt sich vor allem dann, wenn du viele unterschiedliche Medien mit Canva gestaltest – sonst wirst du schnell den Überblick verlieren.
Die Speichern-Option findest du in der oberen Leiste unter Datei > Speichern. Speicherst du deine Präsentation, findest du sie später unter dem Startseiten-Menüpunkt Deine Projekte. Alternativ kannst du dir dort einen Ordner anlegen und deine Präsentation direkt in den Ordner speichern. Das lohnt sich vor allem dann, wenn du viele unterschiedliche Medien mit Canva gestaltest – sonst wirst du schnell den Überblick verlieren. 
So exportierst du deine fertige Canva Präsentation
Bist du mit deiner Präsentation zufrieden, hast du verschiedene Export-Optionen:
- PDF: Standard
Ein PDF ist sinnvoll, wenn du keine Animationen in deiner Präsentation verwendest und simple Slides verwendest. - MP4-Video
Eine Video-Datei zu erstellen empfehle ich dir, wenn du Animationen und Videos in deiner Präsentation verwendest. - Microsoft PowerPoint
Möchtest du deine Canva Präsentation in PowerPoint einfügen, ist das die geeignete Option für dich.
Die Export-Optionen findest du im Editor in der oberen Leiste. Ganz rechts gibt es den Button [Teilen]. Unter dem Punkt Download kannst du dann unter anderem den Dateityp PDF oder MP4-Video definieren. Klickst du stattdessen auf … Mehr findest du unter Speichern die Option Microsoft PowerPoint.

Präsentation innerhalb von Canva halten: So geht‘s
Canva bietet dir, neben dem Erstellen, auch die Möglichkeit deine Präsentation vorzutragen. Gehe dazu auf den Button [Zeigen]. Diesen findest du in der oberen Leiste des Editors. Wenn du Live-Präsentationen hältst, wähle zwischen den beiden Optionen:
- Standard
Mit dieser Option hast du die gleiche Ansicht auf deinem Bildschirm, wie deine Zuhörer:innen. - Vortragenden Ansicht
Diese Option erlaubt es dir Notizen zu deinen Folien zu machen. Außerdem siehst du immer, welche Folie als Nächstes kommt. Zusätzlich wird dir die Ansicht deiner Teilnehmer:innen als kleines Fenster dargestellt.

Binde deine Zuhörer:innen aktiv in deine Präsentation ein, indem du nach ihrer Meinung fragst oder kleine Aufgaben stellst. Hierzu eignen sich z.B. Tools wie Miro oder Google Jamboard hervorragend.
Die 5 Prinzipien für das Designen fesselnder Canva Präsentationen
1. Lege deinen Design-Stil fest
Hol‘ dir deinen Brand Builder!
Hol‘ dir deinen Brand Builder für 0 €!
für 0€
- Bilde die Basis für dein Brand Design
- Erarbeite die 6 Basics für dein erfolgreiches Marketing
- Plus: Worksheets zum Gleich-Umsetzen
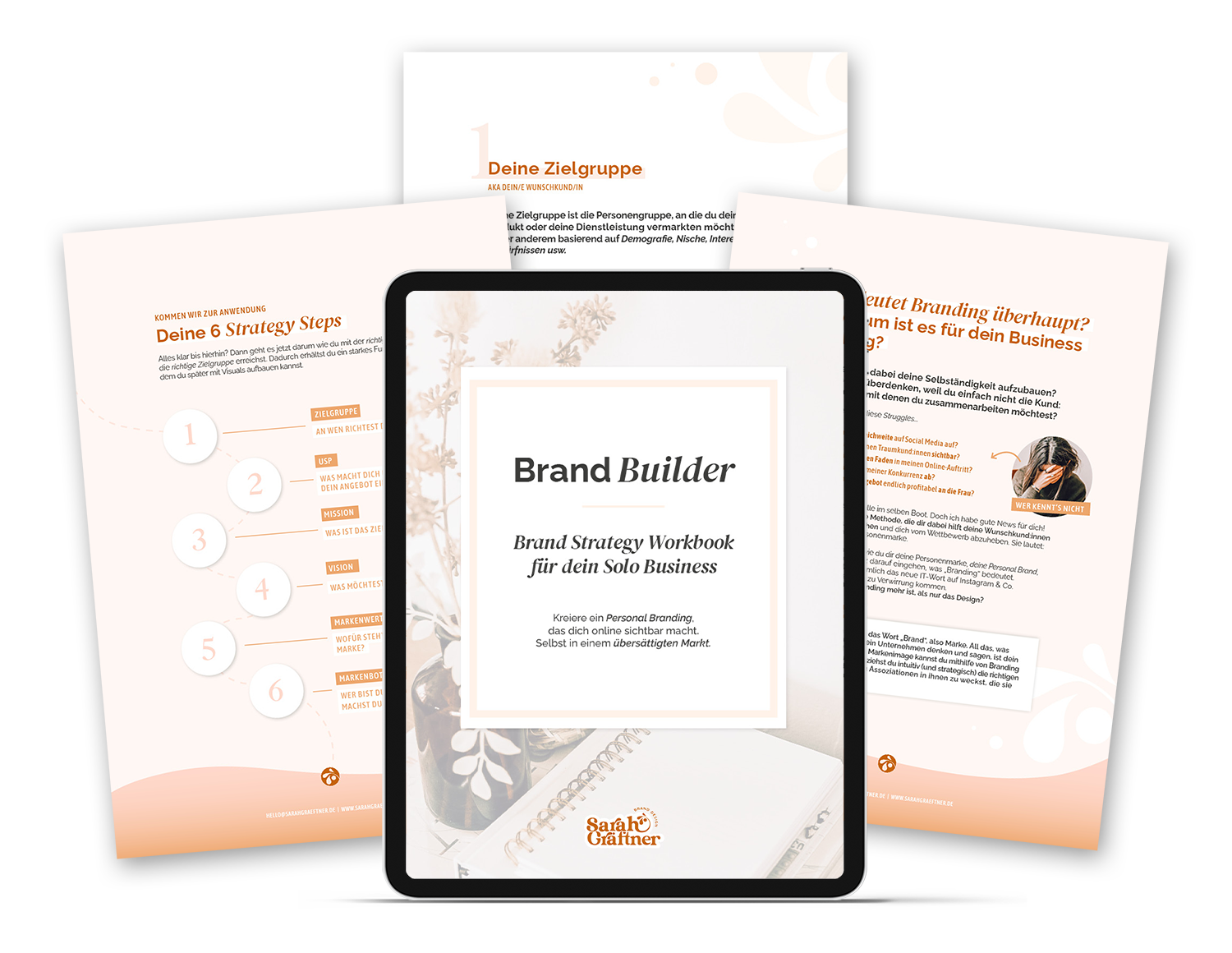
Mit der Anmeldung zum Newsletter stimmst du meiner Datenschutzerklärung zu. Du kannst den Newsletter jederzeit kostenlos abbestellen.
2. Nutze passende Abbildungen
Wusstest du, dass unser Gehirn zu rund 90% visuelle Informationen verarbeitet? Dabei erfassen wir Bilder 60.000 mal schneller, als Texte.* Außerdem verankern sich Informationen, in Kombination mit passenden Abbildungen, nachhaltiger in unserem Gehirn. Grund genug, deine Inhalte mit passenden Bildern, Videos und Grafiken zu versehen. Diese machen den Inhalt deiner Präsentation lebendig und greifbar.
3. Reduziere den Text auf deinen Folien
Platziere so wenig Text wie möglich, aber dennoch so viel wie nötig, auf einer Folie. Eine Präsentation mit zu viel Text wirkt abschreckend – da schalten deine Zuhörer:innen viel schneller auf Autopilot. Nutze dabei lediglich Stichpunkte mit kurzen und einfach verständlichen Sätzen. Im besten Fall greifen die Punkte das Gesagte auf – liefern aber keine zusätzlichen Informationen. Die wichtigsten Wörter kannst du z.B. fetten – das hilft beim schnellen Erfassen und bleibt eher im Kopf deiner Zuhörer:innen.
4. Gib deinen Inhalten Platz zum Atmen
Um schöne PowerPoint Folien zu erstellen ist für deine Inhalte eins wichtig: Platz zum Atmen. Oder in der Designsprache auch bekannt als: Weißraum. Damit ist nicht zwangsläufig weiße Fläche gemeint (sie könnte z.B. auch Dunkelblau sein), sondern vielmehr freier Platz. Erstelle dir dazu Hilflinien auf deinen Folien, die dir als Gestaltungsraster dienen. Lasse genügend Platz zwischen den Außenrändern deiner Folie und dem Ende deines Textblocks oder deiner Abbildungen. Außnahme: Flächendeckende Abbildungen dürfen auch mal im sogenannten Anschnitt abgebildet werden.

5. Verwende Animationen
Tipp 1: Ziehe dir Hilfslinien
Mithilfe von Hilfslinien kannst du dir nützliche Raster auf deinen Canva Folien aufbauen. Das Beste: Die Hilfslinien werden dir automatisch auf jeder Folie deiner Präsentation angezeigt. Das hilft dir beim Exakten und schnellen Platzieren deiner Elemente. Hilflinien sind später in deiner Präsentation natürlich nicht sichtbar.
Tipp 2: Nutze das Stil-Kopieren Werkzeug
Das Stil-Kopieren Werkzeug findest du rechts oben als kleines Farbrollen-Icon. Mithilfe dieser Funktion kannst du per Klick Farben deiner Elemente ändern sowie ganze Schrift-Stile. Wähle das Ziel-Design auf deiner Folie an, klicke dann das Werkzeug und klicke als Nächstes auf das Element auf deiner Folie, das du ändern möchtest. Schon ändert sich dessen Stil.
Tipp 3: Verwende Canva Shortcuts
Einer meiner liebsten Zeitspar-Tipps sind Tastenkombinationen auf deiner Tastatur – sogenannte Shortcuts. Eine ganze Liste mit Canva Shortcuts habe ich dir zum Abspeichern in einem weiteren Blogartikel zusammengestellt.
Onlinekurs Folien gestalten und einsprechen: So geht’s mit Canva!
Canva Präsentationen eigenen sich wunderbar als Basis für deinen Onlinekurs oder auch für dein automatisiertes Webinar. Canva bietet dir nämlich mit dem Aufnahmestudio die Möglichkeit deine Präsentationsfolien direkt im Tool aufzunehmen und einzusprechen.
Klicke dazu im Editor ganz oben rechts auf den Button [Zeigen] und wähle dann Zeigen und Aufnehmen aus. Nun öffnet sich das Aufnahmestudio. Es bleibt dir überlassen, ob du deine Kamera nutzen möchtest oder lieber eine reine Audioaufnahme über deine Folien legen möchtest.
Das Aufnahmestudio ist genauso intuitiv gestaltet, wie alles andere in Canva. Oben rechts findest du die Buttons [Pause] und [Aufnahme beenden]. Bist du mit deiner gesamten Aufnahme fertig, gehst du auf den Button [Aufnahme beenden] und kannst dein Video im nächsten Schritt als MP4 Datei downloaden.

Einziger Wermutstropfen: Die Qualität des Videos könnte ein wenig besser sein. Als Grafikdesignerin habe ich da allerdings auch sehr hohe Ansprüche 😉 Bevor du also eine sehr lange Aufnahme machst, prüfe mit einem kurzen Test, ob dir die Qualität des Videos ausreicht.
Wo finde ich kostenlose Vorlagen für meine Canva Präsentation?
Canva bietet dir eine große Bandbreite an wunderschönen Präsentationsvorlagen. Die Vorlagen findest du auf deiner Startseite ganz oben unter dem Menüpunkt Vorlagen > Business > Präsentation. Alternativ kannst du „Präsentation“ auch in die Suchleiste auf deiner Startseite eingeben.

Hier hast du die Möglichkeit zwischen Gratis- und Pro-Vorlagen zu filtern. Die kostenpflichtigen Pro-Vorlagen erkennst du an einem kleinen € Symbol in der linken, unteren Ecke der Vorschau-Bilder. Im Pro-Abo von Canva sind die kostenpflichtigen Präsentationsvorlagen samt Bildmaterial bereits inklusive. In der Gratis-Version von Canva leider nicht. Doch du kannst sie trotzdem verwenden, indem du das Pro-Material aus deiner Präsentation einfach durch kostenfreies Material ersetzt oder dir die Lizenzen hierfür beim Download deiner Präsentation kaufst. Pro kostenpflichtigen Foto zahlst du aktuell ca. 1€ – das ist also verkraftbar 😉
Canva Präsentation in PowerPoint einfügen

FAQ: Canva Präsentationen erstellen
Du kannst zwischen dem kostenpflichtigen Pro-Abo und der kostenfreien Canva-Version wählen. Entscheidest du dich für die kostenlose Version ist die Nutzung von Canva für dich komplett kostenlos.
Ja, du darfst deine Canva Kreationen auch für kommerzielle Zwecke nutzen. Canva bietet dir mit den Business Präsentationsvorlagen, Sales-Flyern & Co. ja bereits genau für diese Zwecke Templates. Weitere Informationen zu den Nutzungsbedingungen von Canva findest du hier.
Das Exportieren deiner Präsentation als PowerPoint Datei ist eine der Export-Optionen, die dir Canva liefert. Welchen du Schritten dazu folgen solltest, habe ich hier für dich zusammengefasst.
Bist du mit deiner Canva Präsentation zufrieden, klicke in deinem Editor rechts oben auf den Button [Zeigen]. Unter dem Punkt Download stehen dir nun unterschiedliche Export-Optionen zur Verfügung. Lies hierzu weiter oben mehr.
Wenn du für deinen Business-Auftritt noch kein Brand Design kreiert hast, solltest du dich hierfür an eine Brand Designerin wenden. Kontaktiere mich dazu gerne. Bist du eher der Typ #Selbermachen, habe ich ein Online-Programm für dich: Erfolgsmarke Ich unterstützt dich dabei dein eigenes Brand Design und deine gesamte Markenstrategie zu entwickeln. Und ansonsten gilt natürlich: Sobald du nur noch Stress verspürst und nicht vorankommst, hole dir Support an die Seite. Denn am Ende ist auch deine Zeit Geld und deine (mentale) Gesundheit ohnehin dein wichtigstes Gut.
Fazit: Canva Präsentation erstellen
Du wirst es vielleicht während dieses Artikels bereits gemerkt haben: Canva lässt mein Designer-Herz höher hüpfen, denn: In Canva lassen sich spielend leicht wunderbare Präsentationsfolien gestalten. Ich selbst nutze Canva für die Erstellung meiner Onlinekurs-Videos, meiner Webinare und Live-Coachings. Und du schaffst das mit diesem easy-peasy Tool auch.
Wenn du bis hierhin alle Tipps und Anleitungen gefolgt bist, steht deiner Wow-Präsentation nun nichts mehr im Weg.
Ich wünsche dir ganz viel Spaß beim Kreieren!
Deine
Sarah





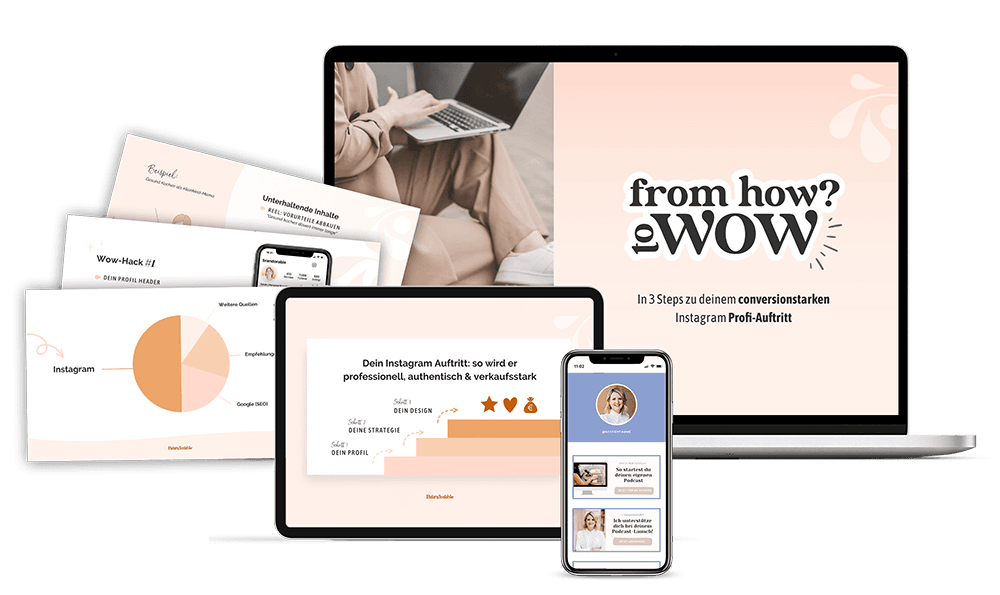
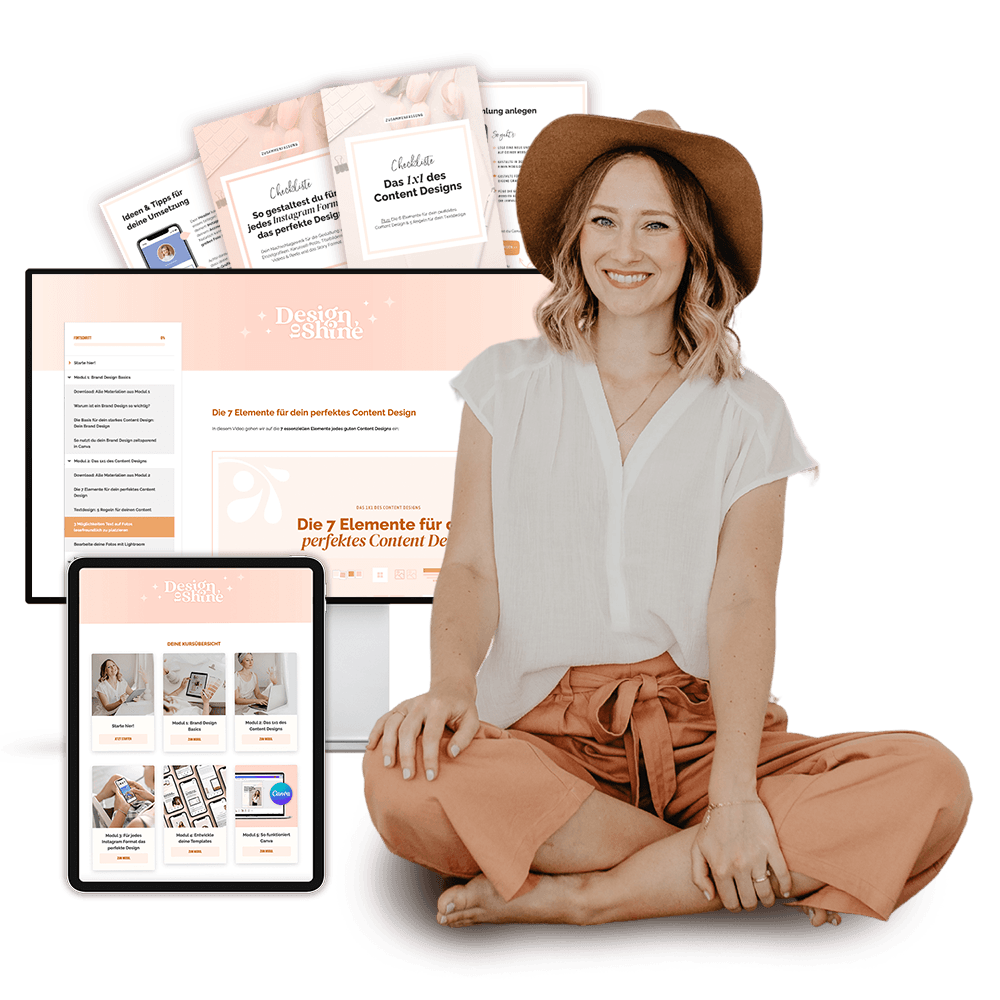
9 Antworten
Richtig toller Artikel, Sarah! Danke!
Danke Martina, das freut mich sehr 🙂
Toller, sehr informativer Artikel. Ich habe noch eine Rückfrage: Muss ich bei der Nutzung von Canvas (free u. Pro) in den Folien für meinen Onlinekurs Quellenangaben für die Bilder angeben?
Lieben Dank 😊
Danke für dein Feedback Marlene! „Sobald du den Inhalt in einem Design verwendest, wird eine Lizenz ausgestellt.“ sagt Canva hierzu. Mehr Infos zu Linzenzen und die kommerzielle Nutzung von Canva Inhalten findest du hier: https://www.canva.com/de_de/help/licenses-copyright-legal-commercial-use/?query=lizenzen
Guten Tag,
wie bekomme ich das hin, dass animierte Elemente nach und nach erst eingeblendet werden. Manuel bestimmt von mir per Pfeiltaste?
Hallo Johnny,
dafür musst du in Canva jeweils eine neue Seite anlegen. Eine Ansicht mit 4 Stichpunkten zum Beispiel wären dann 4 einzelne Präsentationsfolien in Canva.
Vielen Dank für deine Antwort. Genau das hat der Canvasupport mir auch gesagt. Hätte nicht gedacht, dass es diese Funktion nicht gibt. Macht so natürlich schnell alles unübersichtlich (je anch dem).
Vielen Dank auf jeden Fall für deine Antwort 🙂
Besten Gruß
Liebe Sarah, vielen Dank für diesen aufschlußreichen Artikel über Canva!
Kann ich meine Präsentation auch drucken lassen?
Herzliche Grüße
Birgit
Liebe Birgit,
es gibt in Canva die Option Standard-Formate direkt über Canva drucken zu lassen (z.B. einen DIN A4 Flyer). Diese Option findest du im Editor. Für Präsentationen gibt es diese Option aktuell nicht. Du kannst dir deine Präsentation aber natürlich als PDF exportieren und damit selbst zu einer Druckerei gehen.
Liebe Grüße,
Sarah